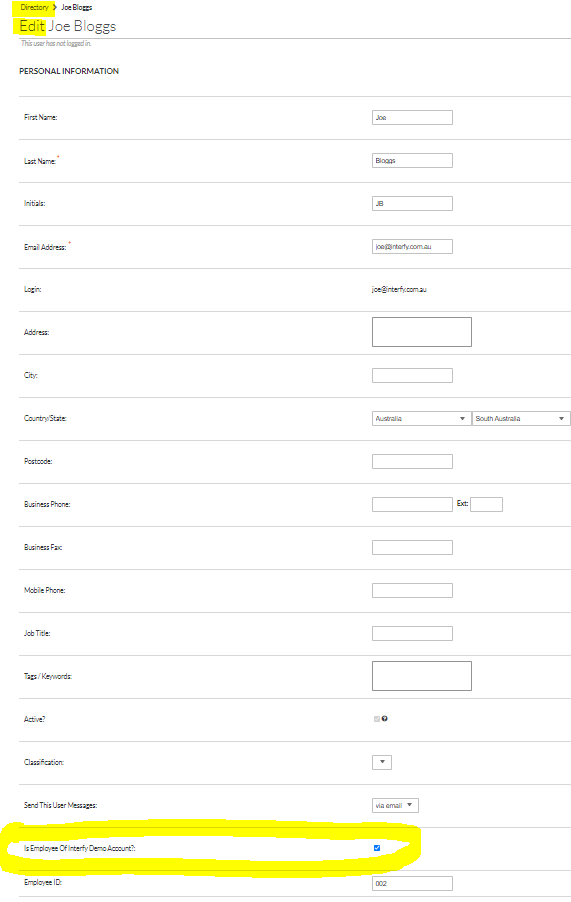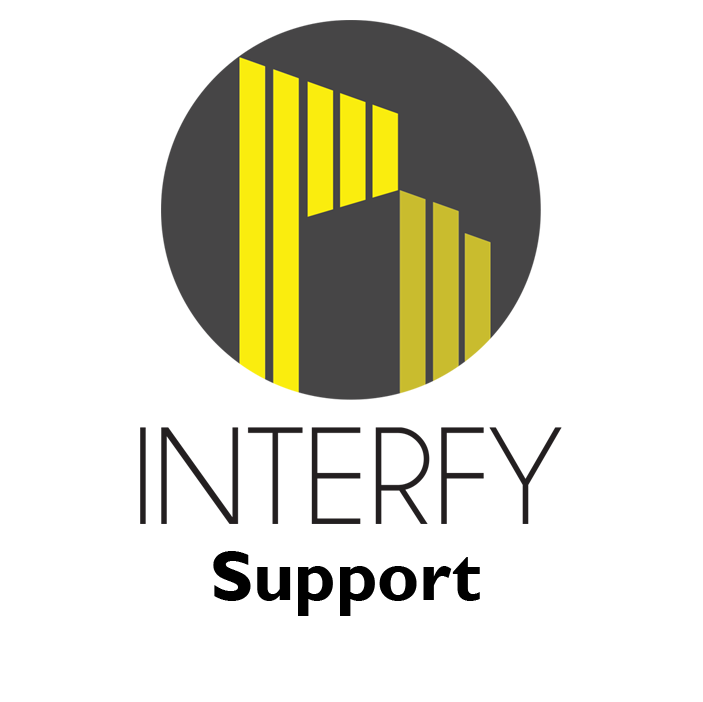1. Request Interfy support to activate the module via support email support@interfy.com.au
2. Once the module has been activated by support, “Timesheet – Job Costings” menu will appear. Select the “Employee Mapping” sub option.

3. Click on the blue pencil next to the desired employee’s name.

4. Once the module has been activated, “Timesheet – Job Costings” menu will appear. Select the Time Type Mapping

5. On Time Type Mapping page, click pencil to map the Procore Time Type with appropriate Xero Earnings rate, select Cost type , unit of measure. Click save changes.

6. If you don’t want to create a time sheet for the employee in MYOB, select “Allow unmapped” and click “Save Changes”.

7. An orange box should now appear next to that employee’s name. Click this.

8. Tick “Create Direct Cost” option (if you want a direct cost created)
9. Select “Labour” Cost Type from dropdown.

10. Set various rates for employee from “Rate” section.
NOTE: this is only used when creating the ‘Payroll’ direct cost and has no bearing on the actual $$ rate an employee is being paid.


11.Configure timesheet-job costings general settings as required.

12. Existing projects in OneCore need to be ‘Payroll activated’. To activate, navigate to the Project Mapping menu in OneCore and hit the ‘edit’ button. The button ‘Activate Payroll’ should be visible.


NOTE: When new projects are created in Procore, OneCore will automatically enable this module for the new project.
13. In Procore ensure you have enabled users to be employees by navigating to the user and editing with a tick next to “Is Employee of (your instance)”- Directory/Users/
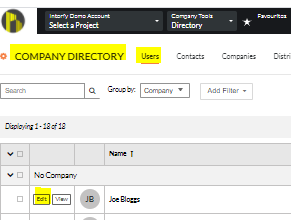
Put a tick in the checkbox next to Is Employee of xxxx: