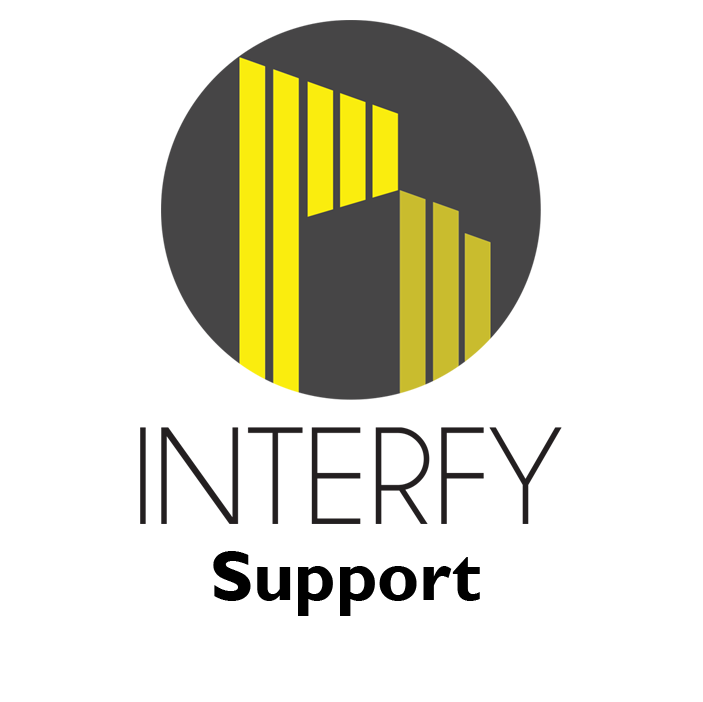BASICS
Top Header Bar:
The top header bar shows the logged in user from the top-right corner. When clicking on the logged in user you have the option to Change Password or Logout:
The menu button allows you to minimize and maximize the left-pane menu:
Left Pane Menu:
The left pane menu allows you to view and set up your company’s integration settings between Procore and MYOB. The menu options include:
- Dashboard
- Invoices
- Retention
- Standard Cost Codes
- Project Cost Codes
- Sub Jobs
- Vendor Mapping
- Projects / Jobs
Dashboard:
The dashboard allows you to view any mapping errors as well as failed transactions, if the transaction isn’t going through.
You can filter by the date range:
MYOB Sync –
The MYOB Sync is scheduled to run every hour to check if there are any updates from MYOB and push them across to Procore. The MYOB Sync button can also be pushed to force the sync immediately.
Invoices:
Invoices has two options: General Settings and Category Mapping.
General Settings allows you to set the MYOB invoice date for commitment and head contract claims. It also allows you to set the expense payment terms and balance due date for commitment claims, as well as the revenue payment terms and balance due date for head contract claims.
Category Mapping allows you to enable Procore claim status/MYOB category mapping to represent a claim’s approval status in MYOB.
Retention:
Retention has three options: General Settings, Project Expense Retention, Project Revenue Retention.
General Settings allows you to select your default retention expense and revenue accounts, if you use it, as well as setting the default retention type.
Project Expense Retention allows you to map a default MYOB retention account for each project for expenses i.e. commitment claims or direct costs.
Project Revenue Retention allows you to map a default MYOB retention account for each project for revenue i.e. head contract claims.
Standard Cost Codes:
Standard Cost Codes has four options: General Settings, Expense Mapping, Revenue Mapping, Expense Cost Division.
General Settings allows you to update the Procore cost code and MYOB account lists in OneCore, as well as set a default expense and revenue account for unbudgeted line items for commitments and head contracts within Procore.
Expense Mapping allows you to auto-map Procore cost codes to MYOB expense accounts by code or name, or manually map them from unmapped cost codes.
Revenue Mapping allows you to auto-map Procore cost codes to a MYOB revenue account. Or manually map them from unmapped cost codes.
Expense Cost Division allows you to manually map Procore cost divisions to MYOB accounts. It also includes a warning that mapping to cost divisions will not work for direct costs.
Project Cost Codes:
Project Cost Codes has four options: Expense Mapping, Revenue Mapping, Default Expense Accounts, Default Revenue Accounts.
Expense Mapping allows you to auto-map Procore project cost codes to MYOB expense accounts from the standard cost codes list, or manually map them from unmapped cost codes. If the project does not have standard cost codes, they will have to be manually mapped here.
Revenue Mapping you to auto-map Procore project cost codes to a MYOB revenue account. Or manually map them from unmapped cost codes.
Default Expense Accounts allows you to set a default MYOB expense account for each project, which takes precedence over the default account defined for standard cost codes.
Default Revenue Accounts allows you to set a default MYOB revenue account for each project, which takes precedence over the default account defined for standard cost codes.
Sub Jobs:
Sub Jobs has two options: Expense Mapping and Revenue Mapping.
Expense Mapping allows you to auto-map Procore sub job cost codes to MYOB expense accounts from the standard cost codes list, or manually map unmapped cost codes and divisions.
Revenue Mapping allows you to auto-map Procore sub cost codes to a MYOB revenue account, or manually map them from unmapped cost codes.
Vendor Mapping:
Vendor Mapping has three options: General Settings, Mapping Wizard and Vendor Mapping.
General Settings allows you to update the Procore vendor and MYOB contact lists in OneCore.
Mapping Wizard assists you in mapping Procore vendors to MYOB contacts using a matching algorithm and provides a score.
Vendor Mapping allows you to auto-map Procore vendors to MYOB contacts by name or ABN, or manually map them from unmapped vendors and contacts. It also allows you to export unmapped vendors and contacts to MYOB or Procore.
Projects / Jobs:
Projects/Jobs has two options: General Settings and Project Mapping.
General Settings allows you to refresh the projects lists for Procore and MYOB.
Project Mapping allows you to map a Procore project to a MYOB job through header job or detailed job integration.
For header job integration, a Procore project is represented in MYOB as a header job and a series of detailed jobs to represent income and cost types. Advantage of this is that you’re able to track cost types. Disadvantages are, for every project, several detailed jobs will need to be created and sit underneath the header job. When creating direct costs from MYOB, selecting the right job to represent a cost type may become confusing.
For detailed job integration, a Procore project is represented in MYOB as a detailed job. This does not have the ability to track cost types. Advantage of this is that the jobs list remains clean and direct costs from MYOB are easier to manage. Disadvantage is that because a cost type can’t be selected when creating a direct cost from MYOB, we need you to specify a default cost type for all direct costs that come through from MYOB.
Speak with interfy support to change your default job integration type.