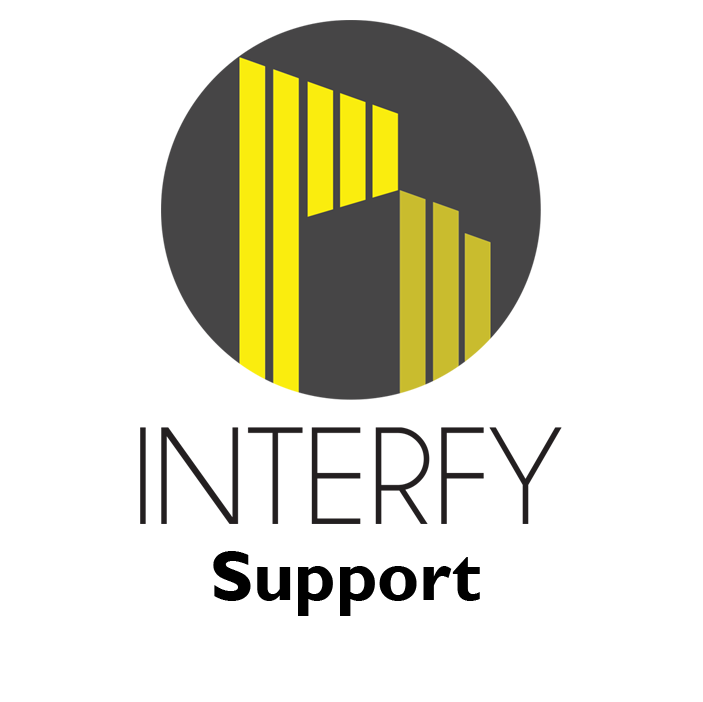1. From OneCore, go to Standard Cost Codes>General Settings.
2. Select Refresh Cost Codes and Accounts to ensure you have an up to date list of cost codes and accounts.
3. For expense mapping, go to Expense Mapping.
4. You’ll see two tabs – Mapped Standard Cost Codes and Unmapped Standard Cost Codes. Select Unmapped Standard Cost Codes. This shows the list of unmapped Procore cost codes.
5. To manually map, click on the pencil icon next to a cost code to select the corresponding Xero account to map to. Click on Save Changes once done.
6. To auto-map cost codes to a corresponding Xero account, go to the Mapped Standard Cost Codes tab and click on auto map by code or name. This will only work if the corresponding Xero account has been created. Select Yes to map the codes.
7. The auto-mapped cost codes will appear under the mapped cost codes tab. Any cost codes that can’t be auto mapped will appear under the unmapped cost codes tab.
8. For revenue mapping, go to Revenue Mapping.
9. Again, you’ll see two tabs –Mapped Standard Cost Codes and Unmapped Standard Cost Codes. Unmapped Standard Cost Codes shows the list of unmapped Procore cost codes.
10. To manually map, click on the pencil icon next to a cost code to select the corresponding Xero revenue account to map to. Click on Save Changes once done.
11. To auto-map all cost codes to one Xero revenue account, go to the Mapped Standard Cost Codes tab, select the Xero revenue account from Apply to All, and click on Apply to All. Select Yes to map the codes.
12. The auto-mapped cost codes will appear under the mapped cost codes tab. Any cost codes that can’t be auto mapped will appear under the unmapped cost codes tab.